Статьи
Как на ноутбуке погасить экран?
Опубликовано: 15.02.2018Как на ноутбуке погасить экран?
Ответ мастера:Одна из актуальных задач при работе с ноутбуком – это сохранения заряда аккумулятора, а основным источником потребления энергии на ноутбуке является экран. Поэтому, отключение устройства отображения или, проще говоря, монитора, является очень востребованной функцией ноутбука. Активировать ее можно несколькими способами.
Для того чтобы быстро поменять яркость свечения монитора до минимального значения, можно воспользоваться комбинацией «горячих» клавиш. Обязательной кнопкой для нажатия является клавиша Fn, которая располагается в левом нижнем углу клавиатуры. Другая же кнопка зависит от модели вашего ноутбука. Данная кнопка обязательно будет принадлежать функциональным клавишам (F1-F12 которые располагаются в верхнем ряду клавиатуры). Какая именно кнопка нужна вам, можно узнать в инструкции по вашему ноутбуку, либо выяснить это методом «тыка». Так, например, в ноутбуках “Asus” используется комбинация клавиш Fn+F7, в “Samsung” - Fn+F5, “Acer” - Fn+F6 и так далее.
Также, для особо «ленивых» есть более простой способ – просто дождаться момента, когда экран потухнет сам. Чтобы не ждать этот момент каждый раз слишком долго, можно один раз поставить в настройках любое удобное для вас время. Если ваш ноутбук работает под управлением операционной системы “Windows 7”, то нужно просто щелкнуть иконку «Электропитание», находящуюся в трее. Изображается данная иконка в виде батарейки. Во всплывшем меню нужно выбрать пункт «Настройка параметров электропитания». После нажмите на ссылку «Настройка отключения дисплея» и задайте нужные вам интервалы в полях «Затемнять дисплей» и «Отключать дисплей». В конце данной процедуры нажмите кнопку «Сохранить изменения».
Еще есть способ сразу для «ленивых» и нетерпеливых одновременно. Нужно просто закрыть крышку ноутбука. С одной стороны, экран перестанет освещать все вокруг моментально, а с другой стороны – на то, чтобы он потух, все равно потребуется определенное количество времени. Как подстроить это время под нужное вам – указанно выше.
Если ваш ноутбук работает на операционной системе “Mac” или же в простонародье «МакБук», то комбинация клавиш для быстрого отключения экрана также существует. Почти всегда данной комбинацией является Control+Shift+Eject. Также, в данной операционной системе можно назначить эту функцию одному из углов экрана, так называемому «активному углу», и тогда нужно будет лишь подвести курсор в данный угол. Яркость сразу же упадет до 0.
Скачать универсальный архиватор WinArc
Для скачивания актуальной версии WinArc для Windows используйте одну из ссылок расположенных ниже:
Если Вам нужно сделать архив файлов или распаковать полученный пакет данных, то Вы можете легко скачать архиватор для этой цели. По своей эффективности архиваторы rar и zip особо не отличаются. Сжимать данные можно с большей степенью сжатия или с большей скоростью. Вы должны понимать, что чем больше скорость сжатия, тем меньше степень сжатия и наоборот. Архивация данных всегда занимает больше времени, чем распаковка архива.
При создании архива Вы можете самостоятельно устанавливать степень сжатия файлов и делать прочие операции. Если Вы не хотите, чтобы все имели доступ к архиву, то можете использовать защиту паролем. В таком случае распаковать данные могут только пользователи, знающие пароль.

Этап 1
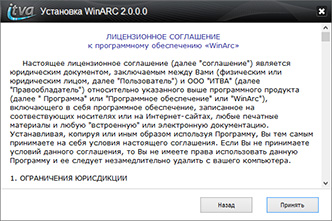
Этап 2
Скачать бесплатный архиватор сегодня очень просто. Вам предлагается надежная программа, которую Вы можете получить в несколько кликов. Скачиваемая программа – это отличный архиватор для windows, который полностью приспособлен к данной операционной системе. Архиваторы поддерживают практически все известные и распространенные форматы архивов, поэтому Вы сможете работать с разными архивами и форматами.
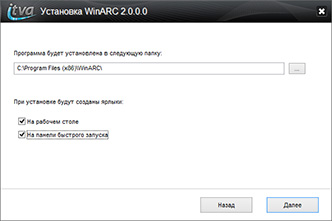
Этап 3
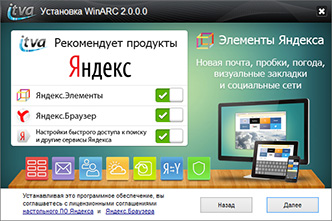
Этап 4
Мы рекомендуем скачать rar архиватор для тех пользователей, которые ставят перед собой задачу быстро работать с большими объемами данных. Эта программа позволяет хорошо сжимать данные и отличается быстротой в процессе архивации. По степени сжатия эта программа может немного уступать zip архиватору, но превосходить его по скорости работы.
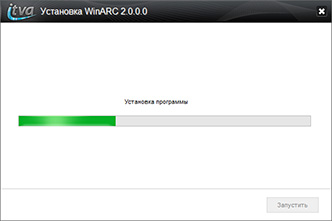
Этап 5
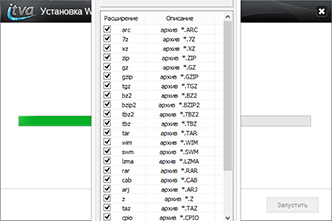
Этап 6
Скачать zip архиватор лучше тем пользователям, которым нужно очень плотно сжать файлы. Обратите внимание на то, что этот процесс займет больше времени, по сравнению с другими программами, но Вы сможете значительно сжать файлы и получить финальный документ сравнительно небольшого размера.

Этап 7
Вам совершенно не нужно тратить деньги на то, чтобы скачать бесплатный архиватор онлайн. Просто кликните по соответствующим ссылкам и получите необходимую программу. Скачать архиватор еще не было никогда так легко и просто.
Тарифы
Заявка на подключение
47-01-01
e-mail:
Тех.поддержка:
47-01-11
(круглосуточно) support.rayonline.ru




Тарифные планы для абонентов РайON
* При наличии технической возможности
Изменить тариф возможно с 1 числа месяца.
Для этого необходимо до 1 числа в личном кабинете по адресу http://billing.vls.su/ самостоятельно изменить свой тарифный план,либо написать заявление до 25 числа в офисе по адресу: ул. Горького , д. 7 0, 1 эт. мкр. Коммунар, ул. Песочная, д.17 «А».
Внимание! Использование Wi-Fi роутера на тарифах со скоростью подключения более 20 Мбит/с может наложить некоторые скоростные ограничения. Качество услуг РайON существенно зависит как от производителя (бренда) самого роутера, так и Wi-Fi адаптера Вашего компьютера. К большому сожалению, РайON не может гарантировать высокие и стабильные скорости подключения к Интернет при использовании Wi-Fi роутеров. Стабильное подключение обеспечивается только прямым подключением компьютера абонента к сети.
